メールワイズと連携したアプリで「テンプレートとして使用するアプリの取得に失敗しました。」というエラーが表示される
メールワイズと連携したアプリで、レコード一覧画面やレコード詳細画面に [メールを作成する] ボタンが表示されず、「テンプレートとして使用するアプリの取得に失敗しました。」と表示される場合があります。
-
レコード一覧画面の場合
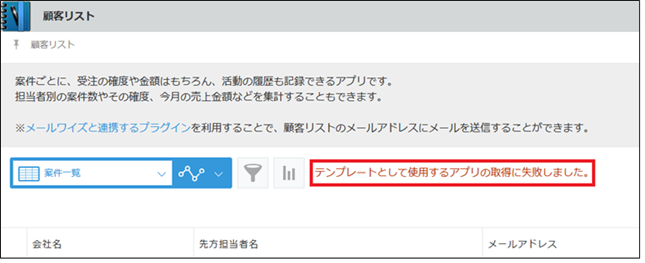
-
レコード詳細画面の場合
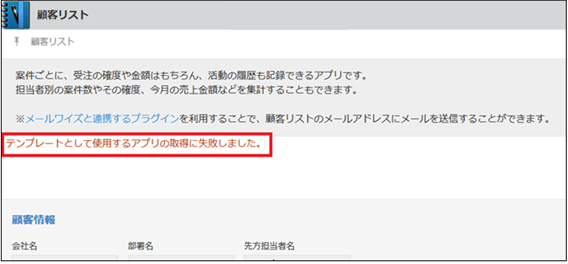
この場合は、以下の原因が考えられます。
- テンプレートとして指定したアプリが削除されている
- テンプレートとして指定したアプリが、以下のいずれかの状態になっている
- アプリのアクセス権の設定で、エラーが表示されるユーザーに「レコード閲覧」権限がない
- 非公開スペースに所属するアプリ、かつ、エラーが表示されるユーザーがその非公開スペースに参加していない
- アプリが所属するアプリグループのアクセス権の設定で、エラーが表示されるユーザーに「アプリの管理/使用/削除」の権限がない
以下に、対処方法を説明します。
全ユーザーに該当エラーが表示されている場合
テンプレートとして指定したアプリが削除されている可能性があります。
テンプレートとして指定したアプリが削除されている場合は、該当エラーが表示されているアプリで、メールワイズ連携のプラグインの設定画面を開くと、「テンプレートとして使用するアプリの取得に失敗しました。」と表示されます。
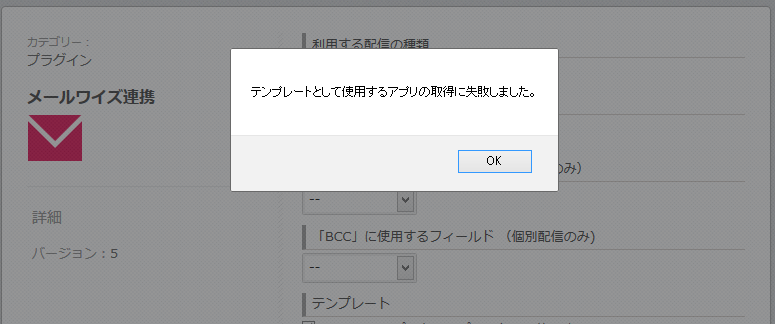
プラグインの設定画面を開く手順は、次のとおりです。この操作には、アプリの管理権限が必要です。
-
該当エラーが表示されているアプリで、画面右上の歯車の形をした[アプリを設定]アイコンをクリックします。
-
「アプリの設定」画面で、「設定」タブの「カスタマイズ/サービス連携」にある[プラグイン]をクリックします。
-
メールワイズ連携の[プラグインの設定]をクリックして、「プラグインの設定」画面を開きます。
テンプレートとして指定したアプリが削除されている場合は、プラグインの設定画面で、テンプレートとして使用するアプリに、存在するアプリを指定しなおしてください。
続いて、必須項目を設定し、プラグインの設定を保存してから、アプリを更新してください。
特定のユーザーのみに該当エラーが表示されている場合
テンプレートとして指定したアプリが、以下のいずれかの状態になっている可能性があります。
- アプリのアクセス権の設定で、エラーが表示されるユーザーに「レコード閲覧」権限がない
- 非公開スペースに所属するアプリ、かつ、エラーが表示されるユーザーがその非公開スペースに参加していない
- アプリが所属するアプリグループのアクセス権の設定で、エラーが表示されるユーザーに「アプリの管理/使用/削除」の権限がない
アプリのアクセス権の設定を確認する
テンプレートとして指定したアプリで、 「アプリのアクセス権」画面を開いて、エラーが表示されるユーザーに「レコード閲覧」権限があるかどうかを確認してください。
「アプリのアクセス権」画面を開く手順は、次のとおりです。この操作には、テンプレートとして指定したアプリの管理権限が必要です。
-
「レコードの一覧」画面で、画面右上にある歯車の形をした[アプリを設定]アイコンをクリックします。
-
「アプリの設定」画面で、[設定]タブの「アクセス権」にある[アプリ]をクリックします。
-
「アプリのアクセス権」画面で設定を確認します。
該当ユーザーに「レコード閲覧」権限がない場合は、必要に応じて、権限を付与してください。
アプリのアクセス権の詳細については、次のページを参照してください。
アプリにアクセス権を設定する
アプリが非公開スペースに所属しているかを確認する
テンプレートとして指定したアプリが、非公開スペースに所属しているかを確認してください。
アプリが所属しているスペースは、アプリのパンくずリストから確認できます。
スペース名をクリックして、画面右上に「非公開スペース」と表示されているかをご確認ください。
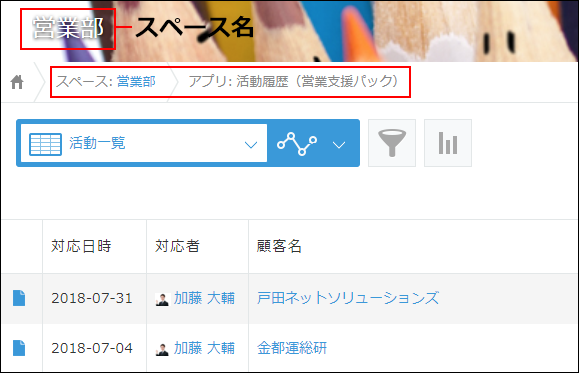
アプリが非公開スペースに所属している場合は、該当ユーザーがそのスペースに参加しているかを確認してください。
スペースの参加メンバーは、スペースの「ピープル」欄で確認できます。
エラーが表示されるユーザーがそのスペースに参加していない場合は、必要に応じて、そのスペースの管理者が、メンバーを追加してください。
スペースにメンバーを追加するには、スペース画面右上の「オプション」アイコンをクリックし、[メンバーを管理]をクリックします。スペースの管理画面で、該当ユーザーを選択して、[保存]ボタンをクリックします。
アプリグループのアクセス権の設定を確認する
システム管理画面を開いて、テンプレートとして指定したアプリが所属するアプリグループのアクセス権の設定で、エラーが表示されるユーザーに「アプリの管理/使用/削除」権限があるかどうかを確認してください。
アプリグループのアクセス権を確認する手順は、次のとおりです。この操作には、kintoneシステム管理権限が必要です。
-
kintoneの画面上部の歯車の形をした[設定]アイコンをクリックし、[kintoneシステム管理]をクリックします。
-
表示されたシステム管理画面で[アプリグループ]をクリックして、設定を変更するアプリグループの[アクセス権]をクリックします。
-
アプリグループのアクセス権を確認します。
該当ユーザーに「アプリの管理/使用/削除」権限がない場合は、必要に応じて、権限を付与してください。
アプリグループのアクセス権の詳細については、次のページを参照してください。
アプリグループにアクセス権を設定する