プロセス管理の基本的な使いかた
アプリにプロセス管理を設定する方法を説明します。
基本的なプロセス管理を設定する
基本的なプロセス管理の設定方法を説明します。
プロセス管理の設定画面では業務の流れに沿って、[アクション実行前のステータス]、[作業者]、[アクションが実行できる条件]、[アクション名]、および[実行後のステータス]を設定します。
あらかじめ業務の流れを図や表に整理しておくと、スムーズに設定できます。
ここでは例として、「物品購入申請アプリ」にプロセス管理を設定します。
物品購入者(レコード作成者)の申請内容を、承認者が確認・承認する流れです。
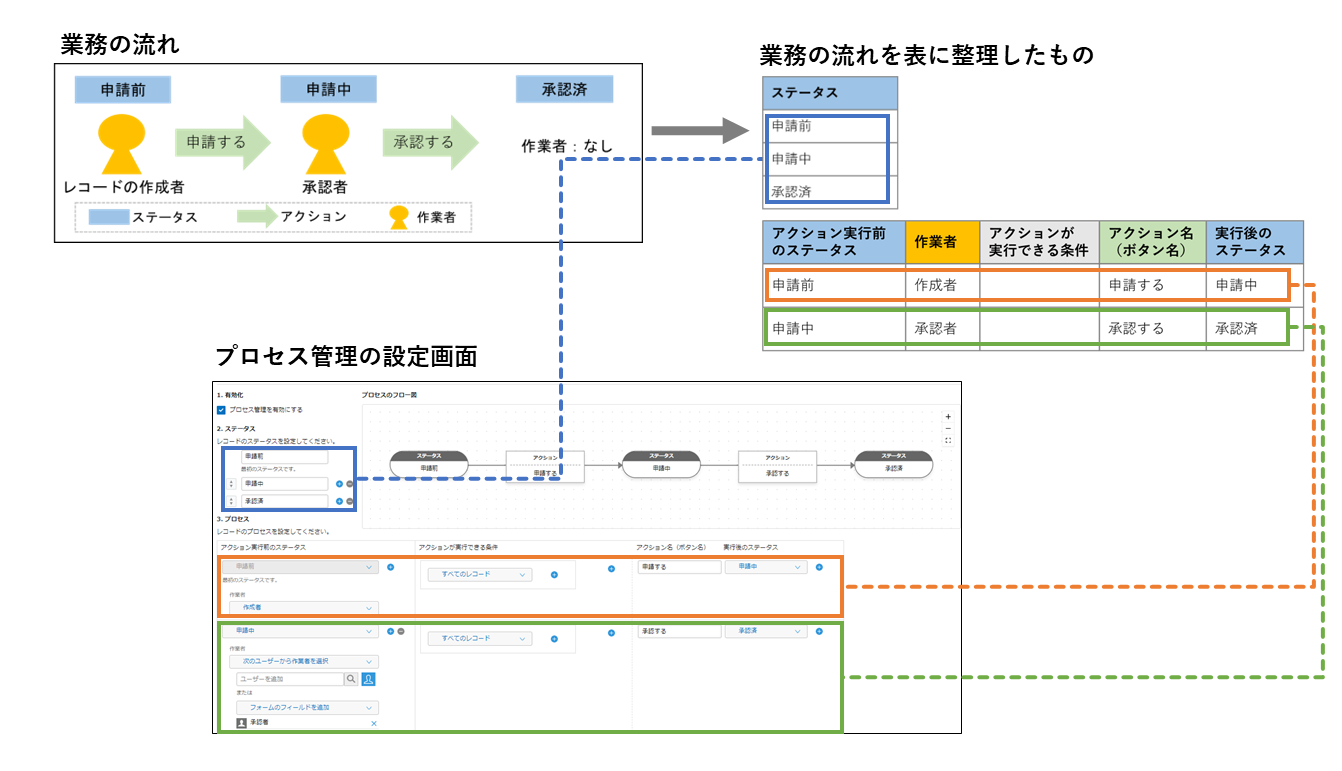
手順
-
「レコードの一覧」画面で、画面右上にある歯車の形をした[アプリを設定]アイコンをクリックします。
![スクリーンショット:[アプリを設定]アイコンが枠線で強調されている](/k/img/settings_new_icon.png)
-
「アプリの設定」画面で、[設定]タブの「一般設定」にある[プロセス管理]をクリックします。
-
[1. 有効化]で、[プロセス管理を有効にする]にチェックを入れます。
[2. ステータス] と[3. プロセス]には、例として初期値が設定されています。
[プロセスのフロー図]では、各項目で設定されているプロセスが図示されます。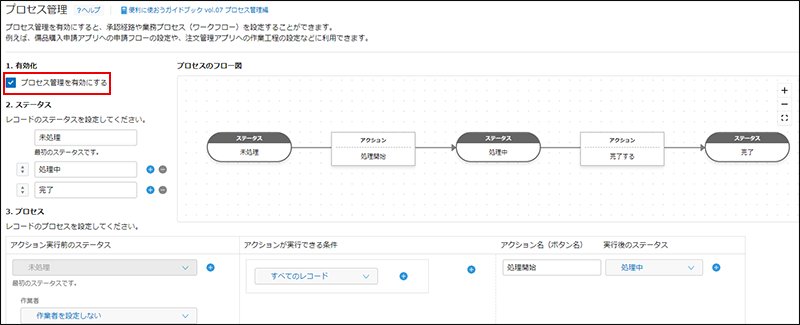
-
[2. ステータス]を設定します。
ステータスとは、レコードの処理状況のことです。
あらかじめ「未処理」、「処理中」、および「完了」の3つのステータスが設定されています。ステータス名の変更、ステータスの追加、または削除ができます。
今回の例では、3つのステータス名をそれぞれ「申請前」、「申請中」、および「承認済」に変更します。
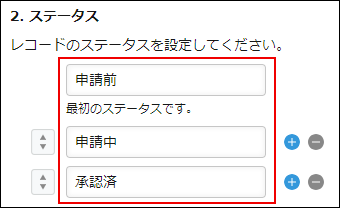
-
[3. プロセス]を設定します。
事前に業務の流れを整理して、プロセスの一覧表を作成しておくとスムーズです。
参考:プロセス管理の設計
今回の例では、次のプロセスの一覧表に沿って設定します。
最初の[アクション実行前のステータス]には、手順4で設定した「最初のステータス」が自動で設定されます。 今回の例では「申請前」が自動で設定されます。アクション実行前
のステータス作業者 アクションが
実行できる条件アクション名
(ボタン名)実行後の
ステータス申請前 作成者 申請する 申請中 申請中 承認者 承認する 承認済 
-
[作業者]を設定します。
作業者とは、アクションを実行してステータスを変更する担当者のことです。
最初のステータスでは、[作業者を設定しない]か、レコードを作成したユーザーを作業者とする[作成者]かのいずれかを選択できます。
今回は[作成者]を選択します。

-
[アクションが実行できる条件]を設定します。
[アクションが実行できる条件]を設定すると、条件によって分かれるプロセス管理を設定できます。
条件によって分かれるプロセス管理を設定する
今回の例では、[すべてのレコード]のままにしておきます。

-
[アクション名(ボタン名)]を設定します。
ここで設定した内容は、アクションを実行するためのボタンとして作業者の画面に表示されます。
今回は「申請する」と入力します。

-
[実行後のステータス]を設定します。
アクションが実行されると、[アクション実行前のステータス]から、ここで設定したステータスに変わります。
手順4で設定したステータスの中から選択できます。今回は「申請中」を選択します。
 これで、最初のステータスから次のステータスまで(今回の例では「申請前」から「申請中」まで)のプロセスが設定できました。
これで、最初のステータスから次のステータスまで(今回の例では「申請前」から「申請中」まで)のプロセスが設定できました。

-
同様に、ほかのプロセスも設定します。
今回の例では、「申請中」ステータスから「承認済」ステータスまでのプロセスを以下のとおり設定します。
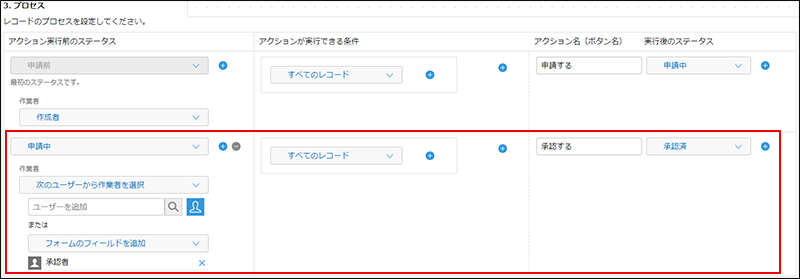
- アクション実行前のステータス:
「申請中」を選択します。 - 作業者:
[次のユーザーから作業者を選択]を選択した状態で、[フォームのフィールドを追加]をクリックし、「承認者」を選択します。 - アクションが実行できる条件:
[すべてのレコード]のままにしておきます。 - アクション名(ボタン名):
「承認する」と入力します。 - 実行後のステータス:
「承認済」を選択します。
なお、今回の例のように作業者として「承認者」を選択するには、事前にフォームにユーザー選択フィールドを追加し、フィールド名を「承認者」にしておきます。
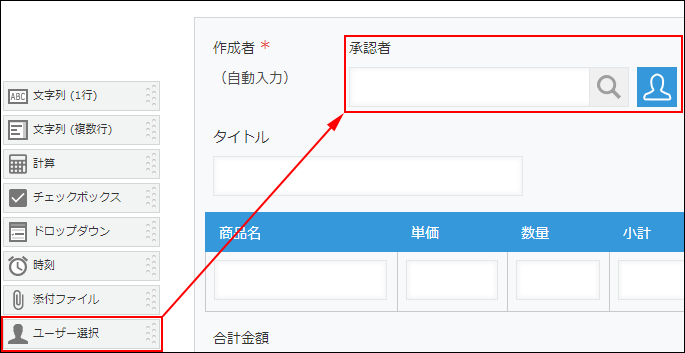 これで、ステータスが「申請中」のときのプロセスが設定できました。
これで、ステータスが「申請中」のときのプロセスが設定できました。
なお、最後のステータス(今回の例では「承認済」)のプロセスは、設定する必要はありません。
- アクション実行前のステータス:
-
画面上部の[プロセスのフロー図]で、設定したプロセスが意図どおりになっているかを確認します。
![スクリーンショット:[プロセスのフロー図]の例](/k/img-ja/set_process_02.png)
-
画面右下の[保存]をクリックします。
-
画面右上の[アプリを更新]をクリックします。
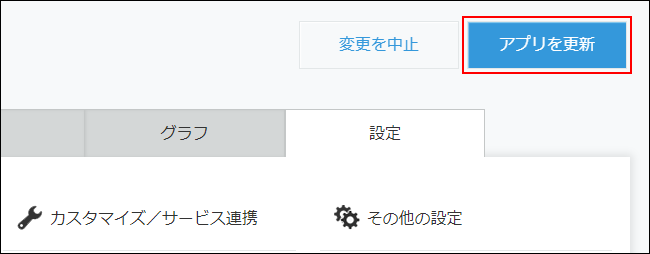
-
確認ダイアログで[アプリを更新]をクリックします。
プロセス管理の設定ができました。
レコードを追加して保存すると、最初のステータスが表示され、次のステータスに進めるためのボタン(アクション)が表示されます。
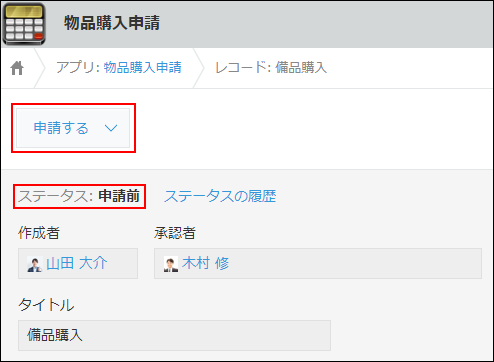
作業者の詳細
作業者とは、アクションを実行して、現在のステータスを別のステータスに変更する担当者として指定されているユーザーのことです。
作業者が設定されている場合、アクションを変更するためのボタンは、作業者のレコード詳細画面だけに表示されます。作業者以外にはボタンは表示されません。
作業者が設定されていない場合は、レコードを表示できるすべてのユーザーにボタンが表示されます。
作業者の設定方法
作業者は、ステータスごとに設定できます。
最初のステータスでは、[作業者を設定しない]か、レコードを作成したユーザーを作業者とする[作成者]か、いずれかを選択します。
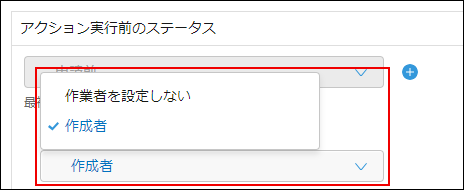
2番目以降のステータスでは、ユーザー名や組織名を直接入力するか、[フォームのフィールドを追加]からフィールドを選択して、作業者を設定できます。
複数のユーザーや組織を設定する場合は、[作業者]のドロップダウンリストで、[次のユーザーから作業者を選択]、 [次のユーザー全員] 、または[次のユーザーのうち1人]の選択肢の中から、いずれか1つを選択します。
どれを選択するかによって、作業者の決まりかたや、ステータスが変わるタイミングが異なります。詳細は、次のとおりです。
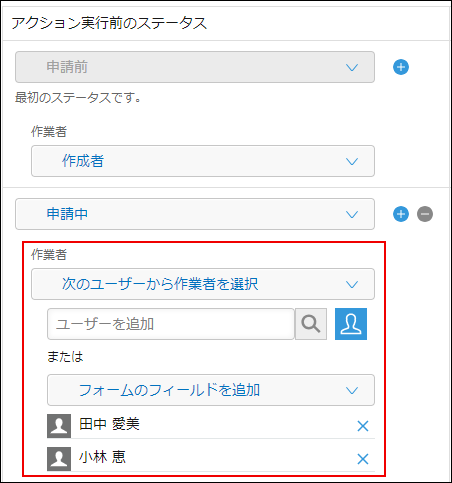
-
[次のユーザーから作業者を選択]を選択した場合
- 作業者の決まりかた:
設定画面で設定したユーザーは、そのステータスの作業者の候補となります。候補者のうち、前のステータスの作業者によって指定されたユーザー1人が、そのステータスの作業者になります。 - ステータスが変わるタイミング:
指定された作業者がアクションを実行したら、ステータスが変わります。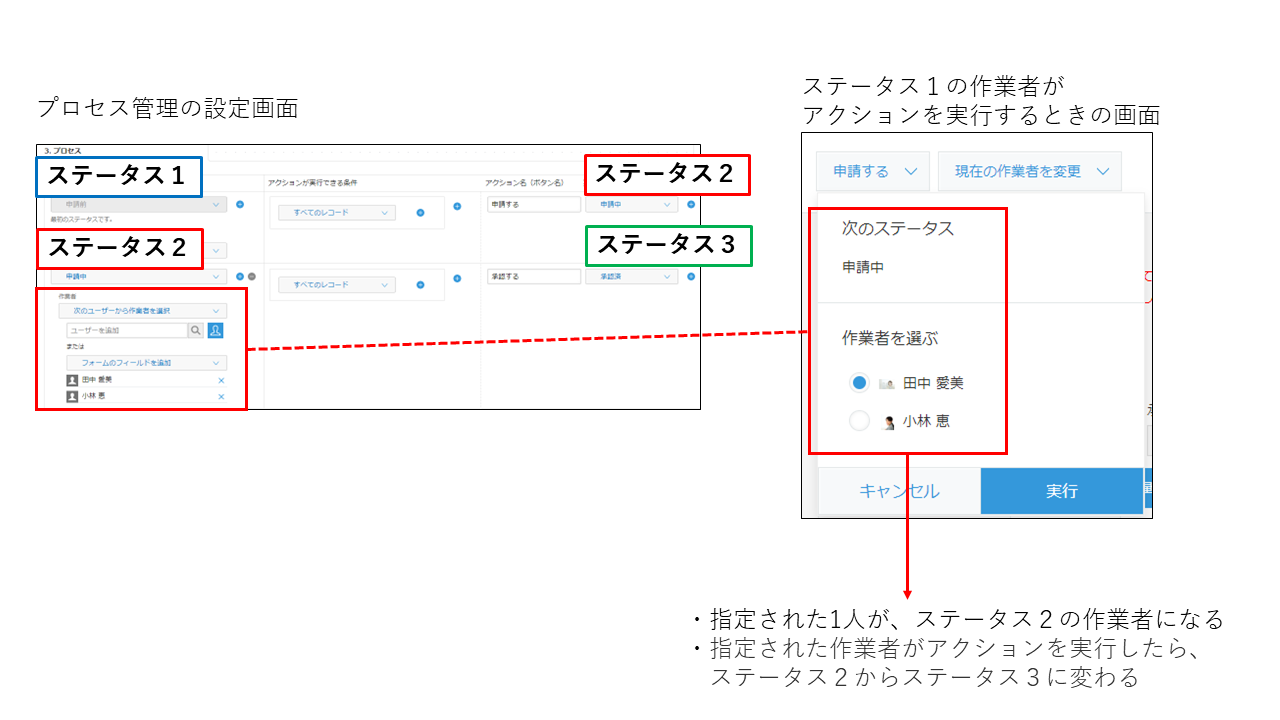
- 作業者の決まりかた:
-
[次のユーザー全員]を選択した場合
- 作業者の決まりかた:
設定画面で設定したユーザー全員が作業者になります。 - ステータスが変わるタイミング:
作業者全員がアクションを実行したら、ステータスが変わります。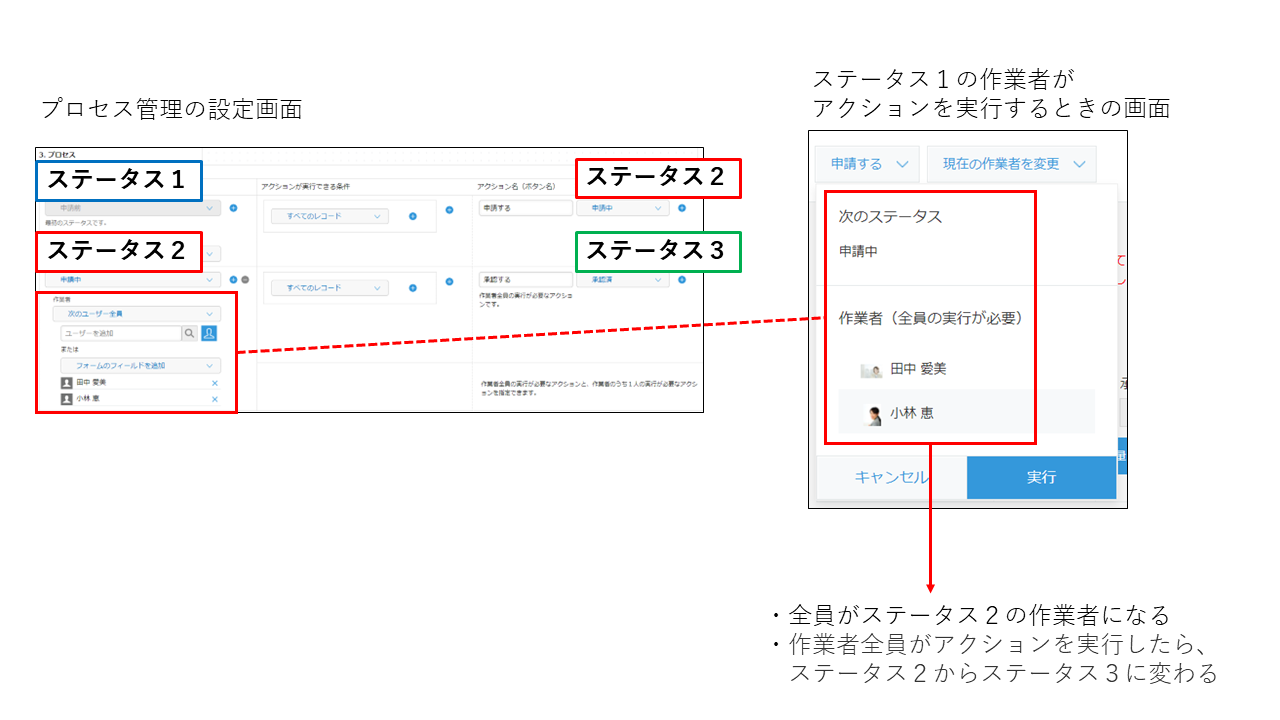
- 作業者の決まりかた:
-
[次のユーザーのうち1人]を選択した場合
- 作業者の決まりかた:
設定画面で設定したユーザー全員が作業者になります。 - ステータスが変わるタイミング:
作業者のうち誰か1人がアクションを実行したら、ステータスが変わります。
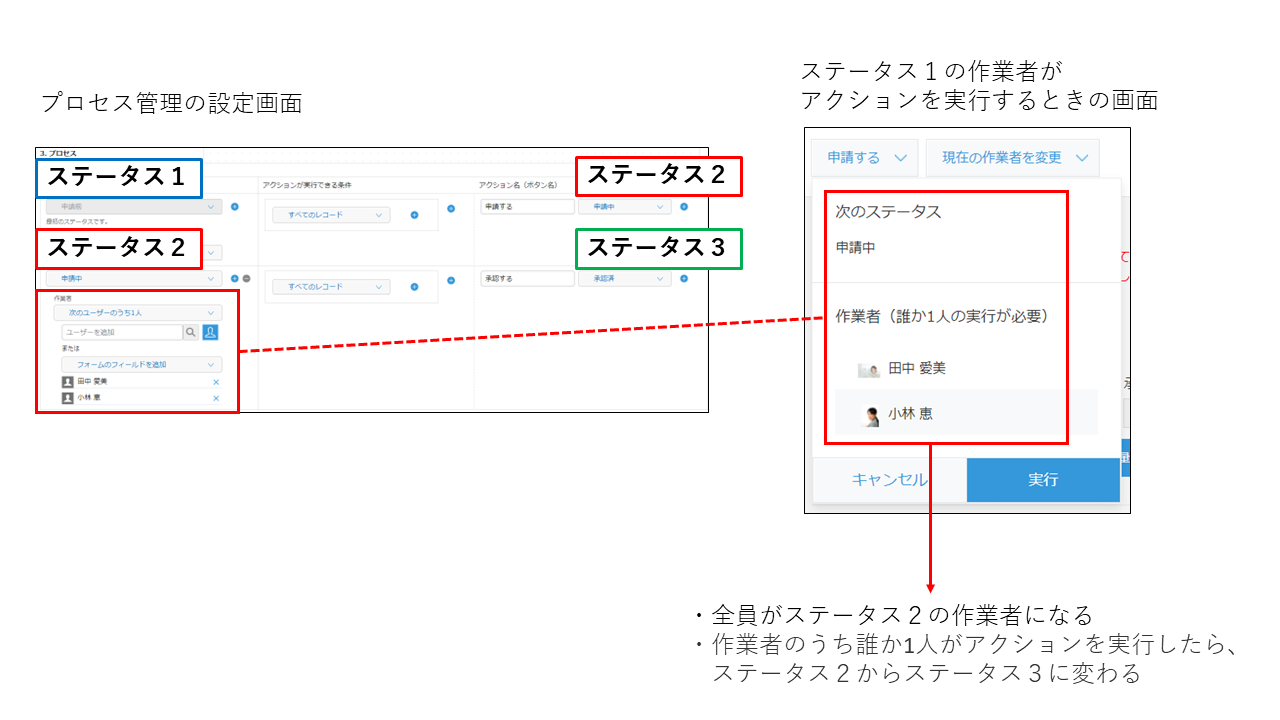
- 作業者の決まりかた:
条件によって分かれるプロセス管理を設定する
フィールドに入力された値に応じて、アクションを分岐させることができます。
たとえば、「金額フィールドの値が10万円以上の場合は承認を必要とし、10万円未満の場合は承認不要とする」といった設定が可能です。
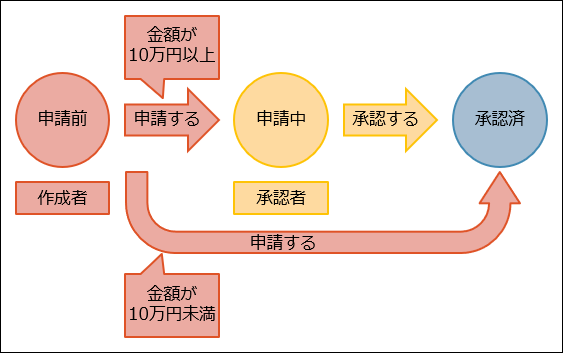
アクションを分岐させるには、[アクションが実行できる条件]を設定します。
設定例は、次のとおりです。
-
ステータス
申請前、申請中、承認済 -
プロセスの一覧表(1)
事前に、フォームに数値フィールド(フィールド名は「金額」)と、ユーザー選択フィールド(フィールド名は「承認者」)を配置しておきます。アクション実行前
のステータス作業者 アクションが実行できる条件 アクション名
(ボタン名)アクション実行後
のステータス申請前 作成者 「金額」が100000以上 申請する 申請中 「金額」が99999以下 申請する 承認済 申請中 承認者 承認する 承認済 プロセスの一覧表(1)のとおり設定した画面:
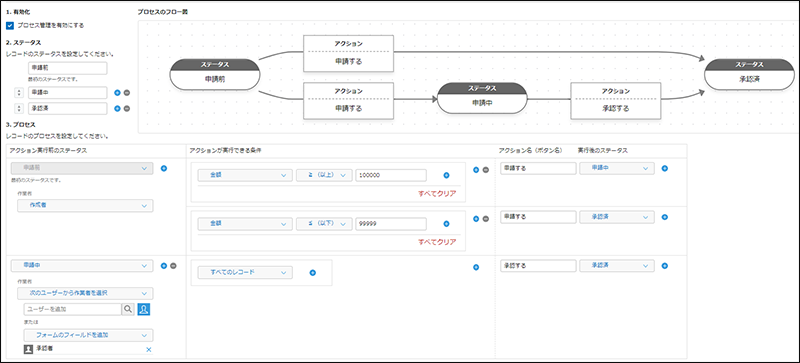
なお、[アクションが実行できる条件]を設定した場合、条件が満たされるまで、アクションを実行するためのボタンは作業者に表示されません。
たとえば次の設定例の場合、ステータスが「申請中」であっても、「承認者コメント」が記入されるまで、承認者の画面に「承認する」ボタンは表示されません。
-
プロセスの一覧表(2)
事前に、フォームに数値フィールド(フィールド名は「金額」)、ユーザー選択フィールド(フィールド名は「承認者」)、および文字列(1行)フィールド(フィールド名は「承認者コメント」)を配置しておきます。アクション実行前
のステータス作業者 アクションが実行できる条件 アクション名
(ボタン名)アクション実行後
のステータス申請前 作成者 「金額」が100000以上 申請する 申請中 「金額」が99999以下 申請する 承認済 申請中 承認者 「承認者コメント」が空白でない 承認する 承認済 プロセスの一覧表(2)のとおり設定した画面:
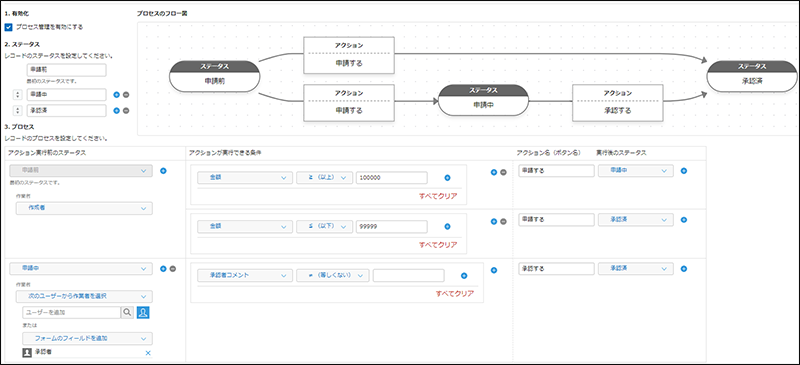
Q&A
-
プロセス管理のステータスを元に戻せますか?
戻せません。
アプリ管理者が、プロセス管理の設定で、1つ前のステータスに戻るアクションを設定してください。その後、アプリ管理者が次の操作をしてください。- [現在の作業者]にアプリ管理者自身を設定し、設定したアクションを実行する
- [現在の作業者]に指定されているユーザーに対して、設定したアクションを実行するよう依頼する
-
複数レコードのステータスを一括で変更できますか?
できません。
1つずつレコードを開いて、ステータスを変更してください。
参考までに、プロセス管理を利用せず、ドロップダウンフィールドで処理状況を入力する方法にすると、CSVファイルの書き出し/読み込みで一括更新することは可能です。
ドロップダウン
ファイルにデータを書き出す
ファイルからレコードのデータをアプリに読み込む -
プロセス管理で複数の作業者が指定されている場合、レコード詳細画面で[現在の作業者]はどのように表示されますか?
プロセス管理の有効なアプリで作業者に複数名が指定されている場合、レコード詳細画面の上部に[現在の作業者:(ユーザー名)他X名]と表示されます。例) 現在の作業者:高橋 健太 他4名
上記「高橋 健太」のように一名だけ表示されるユーザーは、作業者の中で「ユーザーID」が一番小さいユーザーです。「表示優先度」は影響しません。
「他X名」をクリックした時に表示されるユーザー一覧は、「ユーザーID」の昇順で表示されます。
なお、「ユーザーID」は、cybozu.com共通管理の「ユーザー情報の変更」画面でアクセスURLの「editUser?id=ユーザーID」から確認できます。 -
プロセス管理の[作業者]に指定されている組織/グループに、ユーザーを追加したが、すでにアクションを実行したレコードの[現在の作業者]に反映されません。
アクションを実行したレコードの[現在の作業者]には、アクション実行時の組織/グループ/ユーザーの設定が適用されます。
そのため、プロセス管理の[作業者]に指定されている組織/グループで、ユーザーが変更になっても、すでにアクションを実行したレコードの[現在の作業者]は、変更前の組織/グループのユーザーが割り当てられおり、自動的に変更されることはありません。
アプリ管理権限のあるユーザーであれば、すでにアクションを実行したレコードの[現在の作業者]に、作業者にしたいユーザーを手動で追加できます。
手順は、次のとおりです。
1.アプリ管理権限のあるユーザーが、作業者を追加したいレコードを開きます。
2.レコード詳細画面に表示される[現在の作業者を変更]のアクションボタンをクリックします。
3.作業者にしたいユーザーを追加し、[変更]をクリックします。